Formatting Hard Drives For Mac And Pc
Sep 26, 2018 How to make external hard drive compatible with Mac and PC? You can format the drive from either the Mac or the Windows machine. However, if you want to use the Mac to format your external hard drive to exFAT, you’ll face the problem that the external hard drive may not be compatible with the Windows PC. How to format a drive for Mac and PC compatibility Posted by Ant on March 11th, 2012 43 Comments If you have an external hard drive or USB flash drive that you’d like to use on both Macs and Windows PCs, choosing the right file system to format the drive can be confusing. Aug 10, 2018 Why Need to Format External Hard Drive for Mac and PC. To put it simply, if you want to share external hard drive between Mac and PC, you need to format an external hard drive for Mac and PC. Currently, hard drives for Windows PC are always formatted with NTFS, while hard disks for Mac are formatted with HFS+.
- Formatting Hard Drive For Mac And Pc
- Internal Hard Drives For Mac
- Formatting Hard Drive For Mac And Pc Compatibility
- Formatting Hard Drive To Work On Mac And Pc
Video editors will often find that they need to share files between a PC and a Mac. Use these steps to format external hard drives for both operating systems.
Top Image via Hard Drive Labels
As a video editor or Digital Imaging Technician, you will often need to share files with others. Eventually you will find out that you may not be working on the same operating system (OS) as others. If you work solely on a Mac, but need to send files to someone working on a PC, your external hard drive needs to be set up for both operating systems. Let’s take a look at the different types of formats, and which are best for video production.
Formatting the Hard Drive
A vast majority of video production will be done on a Mac or Windows operating system, so we aren’t going to cover Linux. Hard drives set up for use on Windows machines only will often use NTFS, while Macs will use HFS+. That said, if you are using both a PC and Mac in the workflow, you’ll need to use a different format.
Image from ShutterstockMac for education.
You may be using only Macs or PCs in your own office, but you will also need to take into account what type of machines your client is using. If you need to send them RAW files or an edited sequence, you will need to make sure the external hard drive is set up for both operating systems. To do this, you will need to use either exFAT or FAT32 formats. This will allow you to use the hard drive on both a Mac and PC.
FAT32 is often used among general users, but FAT32 has limitations that can affect filmmakers. FAT32 has a maximum file size of 4 GB per file. The limitation affects both Mac and PC users. A single high resolution file can easily go over 4 GB, so Fat32 may not the best format. The best format for video production is exFAT. The maximum individual file size for exFAT is 16 EB. 1 EB, or exabyte, is 1 billion GB. That said, if you are using smaller file sizes — FAT32 can suffice.
Format Hard Drive (Mac)
1. Connect the external hard drive to the computer.
2. Click Go on the top tool bar, and select Utilities.
3. Open Disk Utility.
4. Select the external hard drive on the left-hand side.
5. Click the Partition tab.
6. Change the Partition Layout from Current to 1 Partition.
7. Click Options, Select Master Boot Record, and click OK.
8. Name the hard drive with a name of your choice.
9. Click the Format drop-down menu.
10. Select exFat (or MS-DOS FAT for a FAT32 format).
Formatting Hard Drive For Mac And Pc
11. Hit Apply, then click on Partition.
Formatting Hard Drive (Windows)
Image from Shutterstock
1. Right-Click on the Windows icon in the lower left-hand corner.
2. Select Disk Management.
3. Right-Click on the external hard drive in the Volume tab.
4. Click Format.
5. Name the hard drive.
6. Select exFAT (or FAT for FAT32).
7. Click OK.
Naming and Labelling Hard Drives
If you will be using multiple external hard drives on a project, you’ll want to make sure to keep them organized. This includes the way you name the drive and how you label it.
My 11 year old used it quite a bit under his user profile on our old late 2012 MacMini that our new 2017 27' iMac replaced, but I am (perhaps baselessly so) leery of downloading any browser based games on the new. Best mac for gaming. I installed those, and my VR performance was transformed.TL;DR - this iMac saved me from buying a separate gaming PC, as I really didn't want to do that, and I now have an excellent dual-option machine. Curious about your take on using Steam on iMac.
One of my personal tricks is naming all drives after an actor. For instance, one project had several external drives, all of which were named after different Will Ferrell characters — Mugatu, Megamind, Lord Business, and Ron Burgundy. Another project used Tom Hanks characters — Forrest and Woody.
Remember that external drives should be used temporarily — and all footage should be backed up elsewhere. Use checksum verification to make sure everything is copied correctly.
There are plenty of ways you can label your drives. You can simply use some masking tape or gaff tape, and then write the name of the drive. You can also use hard drive labels, which are the awesome stickers featured above. You easily put them on your external drive to keep track of them.
If you are a parent, like myself, you can also use any stickers you have lying around the house. I recently had Kermit the Frog and Optimus Prime hard drives.
No matter how you label your hard drives, just make sure you keep track of them. You never know when you will need that footage from a three-year-old project.
Got any hard drive organizational tips to share with the community? Let us know in the comments below!
Jun 16,2019 • Filed to: Mac Recovery • Proven solutions
We have all learned in school that processor is the brain of the computer, but a brain is incomplete without a place to store data. Hard drives are an important part of a computer, both Mac and PC. They help the Machine store files and folder, keeping our personal and professional files in order so that we can access them whenever we want.
However, sometimes we need a clean slate and formatting the hard drive is the option to do so. There are many reasons why you would want to format hard drive for Mac and PC, and there are many ways in which you can do the same. In this article, we are going to discuss both!
Part 1: Why Should You Format Your Mac or PC Hard Drive
There are many reasons why you should consider formatting drive for Mac or PC. We have listed out the most common reason and the advantages associated with doing so.
Clear hard disk data: We keep adding data on to the hard drive, and sometimes, you might lose track of what is stored where! And then, you have files everywhere and they are taking up your precious storage without you knowing their location to delete them. Formatting a hard drive clears all the data on it, giving you back all the storage space.
Virus or malware removal: Virus or malware can create some serious damage to your data and if they have spread wide in your hard drive, then formatting the drive will be the only way to clear them. A complete format of the hard drive will wipe all the data on the drive including the affected files.
Better hard disk health: One of the best ways to ensure the long life of your hard drive is to format it once in a while. This will help the hard drive to clear all the redundant files. it is like a breath of fresh air for a system that is always under load from reading and writing data.
Changing your file system: A hard drive can be formatted in three file systems. These file systems are what helps the hard disk to write information on it. The three most common file systems are – FAT, NTFS, and ExFAT. If you want to change the file systems of a hard disk, you will have no option but to format it in that file format. Hence, formatting your drive for Mac or PC is a way to change the system storage format.
Erasing your partitions or installing a new operating system: You will need to format your hard drive if you need to erase the existing partitions on your hard drive or to install a new operating system. Formatting is always recommended for the fresh new install of the OS.
Part 2: Explaining the 3 most common file formats for Mac and PC
As we discussed, the hard drive for Windows or Mac can be formatted in three different file formats. The file formats are the facilitators that help the computer write data onto the hard drive. Each file format has its own characteristics that we will discuss below. The three most common file formats used in the industry are – FAT, NTFS, and exFAT.
FAT32: FAT or File Allocation Table is a file format that is most commonly used for small data storage system like USB pen drives. The latest version of FAT is called FAT32 and most modern devices that run on FAT uses the FAT32 system. FAT32 cannot transfer a file that is more than 4GB, which is very restrictive according to modern standards and is hence slowly losing its popularity.
NTFS: Another disadvantage of FAT32 is that it cannot create partitions that are larger than 32GB. NTFS is made to overcome the disadvantages of the FAT system and it is the prominent file format used in modern windows computers. MacOS doesn’t support NTFS file format. It can read data in NTFS, however, it is unable to write or change data in NTFS.
exFAT: The exFAT was made to fill in for the shortcomings of FAT32. With removable storage devices getting very high storage limits, FAT32 was no longer a file format that we can use to handle such files. ExFAT supports more than 4GB per file transfer limit, and it is a common file format used in removable USB drives.
Part 3: How to Format Your Windows PC Hard Drive
Formatting hard drive on Windows is quite an easy task to do and you can do it all by yourself. We have provided a detailed step by step guide on how you can format hard drive on Windows systems below.
Step 1 Click on the Start Button. It is usually located on one of the corners of your desktop.
Step 2 Use the search for Disk Management. You can also find this option in Control Panel.
Step 3 Find the hard disk you want to format, select the hard drive and click Format.
Step 4 You can select the type of file format you want. For Windows, it is always better to use NTFS format. If you want to format external drive for Mac and pc, then you can choose exFAT or NTFS.
Note: You can enable Quick Format if you want the format process to be over quickly. However, it won’t check the drive for errors. This is not an issue if the hard drive is new. If you are formatting a drive that you have using for some time, then unchecking quick format option will let the computer scan for errors on the hard drive. The downside is that it will take a lot of time, maybe even hours.
Part 4: How to Format Mac Hard Drive
Now we will look at the process of formatting Mac hard drive and it is also as easy as that of Windows. If you don’t know how to format your hard drive on Mac, follow the instructions on the guide given below.
Step 1 Turn off your Mac and switch it ON while pressing down on the Command and R keys.
Step 2 Now wait for the Apple logo to appear after which you will be shown the following window.
Step 3 Click on Disk Utility.
Step 4 Select the drive you want to erase.
Step 5 Click on the option Erase provided on the top.
There is no option in MacOS that lets you erase Mac hard drive with respect to individual partitions. Make sure that you move all the important files before doing the format.
Part 5: How to Recover Formatted Hard Drive on Mac
You must have noticed that the Mac hard drive format process is not as intuitive as Windows. Now, what if you erase Mac hard drive and realize that you had important files in storage? Or what if you had to format Mac hard drive without getting a chance to move all your important files?
Then the only solution is to use a powerful data recovery software that can scan the hard drive to recover the deleted files. The iSkysoft Data recovery tool is the one preferred by experts and casual users alike because of its powerful tools and the easy to use nature.
iSkysoft Data Recovery for Mac
The perks of iSkysoft Data Recovery Tool
- Internal and external drive support: With iSkysoft, you can use it for data recovery on both internal and external storage devices.
- Windows and Mac support: You can run iSkysoft on both Mac and Windows Machines.
- Multi-file support: The software support media files, office files, and even archive files.
- Trash recovery: Apart from files lost due to formatting, you can recover files from trash.
- Offline support: You can recover files with iskysoft without connecting to the internet.
Now let’s see the steps involved in using iSkysoft Data Recovery to recover files from Mac hard drive
Step 1 Download and Install iSkysoft on Mac
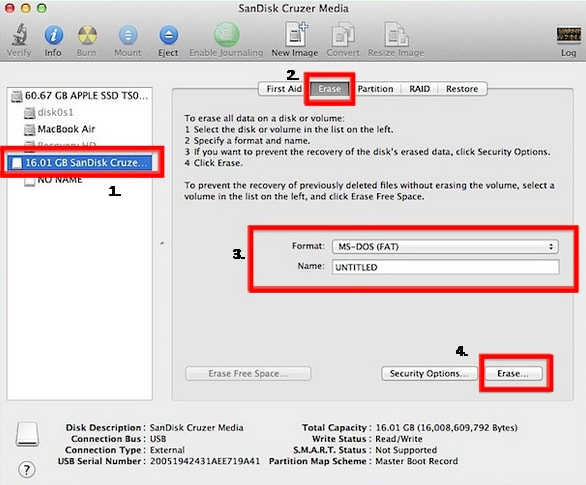
Download iSkysoft Data Recovery tool on Mac from the official website. Install the software on your Mac after download.
Step 2 Choose the Recovery option
Launch the iSkysoft toolbox and select the type of recovery option. In our case, choose Formatted Disk Recovery.
Step 3 Select the drive to be scanned
The window will show you the list of internal and external storage devices. Select the drive you want to scan and click on Start.
Step 4 Preview and recover files
iSkysoft will now show you the list of files that it has recovered from the formatted drive. You can preview the files so that you know exactly what you are recovering. After you have made your selection, click on Recover.
Four simple steps and you are done! The iSkysoft toolbox is so simple to use that you will not have a hard time navigating through its options or various features. If you have files that you need to recover from a drive after a format or accidental deletion, then iskysoft is the tool that you can depend.
Part 6: 5 Pro Tips to Get You Started on Formatting Hard Drive on Mac or PC
Formatting hard drive on your PC or Mac is that process that needs a certain amount of care. Rushing into it without keeping some very important details in mind can lead to mistakes or unwanted outcomes. Here are some pro tips that you should keep in mind!
- Backup your files: Before formatting your hard drive, back up your files or move them to an external storage device. This way you don’t have to look for restoring the files in the first place.
- Always use the optimal file format system: Since there are three major file format systems, you can choose between them when formatting your hard drive. However, make sure you are making the right choice. For Windows internal hard drive, the best option is the NTFS. Mac systems use APFS or Apple File System. ExFAT file format is read by both Apple and Microsoft Machine, hence, a good option for external devices.
- Ensure proper connections: Disruptions in the format process is never a good thing for hard disks, and can even lead to permanent damage. Ensure that you have proper connections for the hard drive from your computer’s motherboard.
- Do not cause the hard drive to move: A hard drive has mechanical components in it that can get damaged if the drive experiences a physical shock like sudden movement or fall from a height. Make sure the hard drive is either screwed in place or in an environment where it won’t face any external physical shock
- Defragment hard disk to increase its speed and life: Defragmentation helps the hard drive in gaining more speed and also contributes to its overall lifespan.
Internal Hard Drives For Mac
Conclusion
Formatting Hard Drive For Mac And Pc Compatibility
Formatting your hard drive on Mac or PC is not a herculean task anymore. Just follow our guide and you can have your storage drive formatted in no time.
Formatting Hard Drive To Work On Mac And Pc
If you have formatted your hard drive and it had files that you need, then use the iSkysoft toolbox to easily get the files back! Make sure you keep your drives safe from elements that can damage it. Hope the article helped in solving your queries!