Google Music Manager For Mac
The latest version of Google Music Manager is 1.0 on Mac Informer. It is a perfect match for the Audio & Video category. The app is developed by Google.
- Step 2: Organise your iTunes music. Before you upload your music it’s a good time to get organised! Google music manager is going to copy all your Apple iTunes songs to the Google cloud and then across to all your other devices.
- Google Play Music Manager is one of my favorite things, as I use everything that's been automatically uploaded to listen to music while at work. I've been on the Yosemite beta for so long that my Google Music is so far behind.
Nov 27,2018 • Filed to: Android Transfer • Proven solutions
With the overwhelming amount of music all up for grabs, a music organizer is now necessary to maintain the order and have a systematic way of file storing. You want to have all your music in one device like a smartphone, so you can listen to music anywhere you are. Luckily for Android users, there are several Android music manager applications that can help you sort your way through the chaos of file transfer.
Here are the top five music manager for Android:
Google maps for mac. We’ll use New York, NY for our example.2) After loading the area, tap on the white banner at the bottom of the Google Maps app to reveal more information about the location.3) Tap on the More (three-dot icon) button on the top right and then select Download offline map.4) In the next interface, tap on the Download button again.5) Your download will begin, and you’ll be returned to the Google Maps interface when the download completes.Congratulations, you’ve just downloaded an offline region that can be used for navigation even when you don’t have internet access! Here are the steps:1) Launch the Google Maps app on your iOS device and search for a location you want to save for offline navigation.
1. DoubleTwist
DoubleTwist application is available for download for both Windows and Mac computers. In order for you to maximize its beauty, you must have the app on your computer and download it on your mobile device. It is not actually necessary, as music syncing can still be done over wireless network, but having both apps on both of your devices can give you more confidence that you have control over your music.
To do this, you just have to open the app on your computer and import your playlists. Pair your selected device, select the items you want to sync, and then you can start importing.
2. iSkysoft Phone Transfer

iSkysoft Toolbox - Switch (iOS&Android) is an application perfect for those who are hesitant to buy a new phone in the fear of having their files go to waste because they have to start over again for the brand new phone. Nobody has to worry about that anymore because iSkysoft Toolbox - Switch (iOS&Android) gives android users the helping hand in this kind of tech predicament.
Just connect your mobile device to a computer or laptop, and wait for it to recognize. Choose which phone will be the source and which one will be the destination phone. Click the boxes you want to transfer, and then click sync. You're done!
Key Features:
- 100% safe backup your phone to Mac.
- Restore your phone data in 1 click.
- Erase Your Phone Data Permanently.
- Support for 3,500+ Phones and Different Networks.
3. Winamp
Winamp is one of the most popular music managers because of its easy and user-friendly interface and a range of other services. With Winamp, you can play, manage, and sync your media files. It is basically a hub for music management solution. Other services include free wireless syncing, free music, and access to over 50,000 internet radio stations.
Once the app is downloaded and is now running, add your music files or media files to winapp. Then sync media over the wifi network and enable it for pairing.
4. iSyncr
Who says android and iTunes don't mix? If you have an android device, but it is having a separation anxiety to iTunes' sophisticated features, then your prayers are answered. If you have a Windows pc with iTunes app, you can sync your music to your music through iSyncr.
iSyncr allows you to have the comfort of retaining your iTunes files and sync with it with an android phone without the worries of having to buy an apple device just to make it work.
5. AirMore
Airmore is another application that makes it possible for you to transfer music between your PC and mobile device. No need for cables; this is a slick wireless only syncing process. Airmore can be your best choice. It runs on tiny memory and allows you to manage your phone on any computer browser, and again I say, no cables, no tangles.
Our need to be connected is manifested in all the little things. We stay connected with our loved ones through instant messaging apps, or simply by sending text messages or calling each other. We stay in touch with our old friends and colleagues through social media. We store our most prized photographs and memorabilia online for safekeeping. We sync our music so we can have it whether at our desktop or at our mobile devices. We try to connect with the ones we value, all the time. Music is something valuable to everyone, and it is your right to have it kept secured.
Get your music always on your pocket when it’s go time for some tunes. Manage your music the way you want it. The advantage of being on Android is: if one app doesn’t seem to make the cut for you, you can always change to another. Happy listening!
Users would love Google Play Music since they can upload and listen to up to 50,000 songs from their personal libraries at no cost only if they have a standard account. But this amazing service would become a useless program sometimes when it gets wrong. What's worse, the problems that would occur on Google Play Music are not simplex. In other words, you may meet different problems while playing this service. Hence, it is necessary for you to know how to fix Google Play Music issues. And this could be a tutorial for you.
Google Music Does Not Work
It is common that Google Play Music would stop working suddenly. After that, you won't be able to open the service or play the songs in it. And to solve this problem, here are several feasible methods for your reference:
1. Check the network connection on your phone
You need to ensure that the network connection on phone is all right or you can reconnect it to refresh the internet:
- Swipe down the screen of your device to enter the notification bar and find out the Wi-fi or cellular data icon. Then tap on it to disable the network first. After a few seconds, you can click on the icon again to re-enable the feature.
- Also, you need to disable the Airplane Mode in the bar. Just click on the Airplane Mode icon to turn the mode on and then tap on it again to switch it off.
2. Log out the standard account from other device
If you have ever signed in your Google Music account on other devices, you need to log it out from those devices for the reason that the account only works on one device at a time. After logging out the account, you can try to login to your account on the device that you are using and try to launch the Google Play Music again.
3. Force stop the Google Play Store
Just click on the Settings icon on your Home screen and select Applications in this section. Then you will see all the applications on your phone are displayed on the screen. Just choose Google Play Store from the listed Apps and tap on it to enter the App Info page. Next, tap on the option Force Stop to quit the running of the App and go to check whether the problem persists.
4. Restart the device
You can also try to restart your mobile phone by long press the Power button to refresh the device.
Also read:
Guide on How to Add Card to Google Now
Music Library Won't Sync to Android
Some users reflect that they are unable to find the music that they purchased or upload recently in Google Play Music library. This problem would happen when the Music Library doesn't sync properly. In this case, you can try to:
1. Refresh the library
You can refresh the library to update the music list. Just open the Google Play Music application on your phone and then click the menu icon at the upper left. Next, select Settings from the list and then tap on Refresh. After that, you can view your library again to check if the newly uploaded or purchased songs are displayed in the list.
2. Sign out your account and then log in again
You can go to Settings> Google account and select Sign out to log out the existing account. Then you need to power off your device and try to log in your Google account again.
3. Turn on the sync feature of Google Play Music
It is possible that you do not enable the sync feature of Google Play Music. You can click on Settings> Accounts> Google and tap on the account that you use with Google Play Music. Now you check whether the button next to Google Play Music is on. If not, you need to tap on to enable the feature.
4. Delete cache data of Play Music
Launch the Play Music App on your device and touch the menu icon. Then several options will be listed in a window. Just choose Settings and swipe to Clear cache. Tap on this option to remove the cache data from your device.
Music Manager Freezes While Uploading Songs
When you are uploading songs to the Google Play Music library, the Music Manager may be stuck. If you encounter this situation, you have 4 methods to settle the problem:
1. Switch the network you are using
Google Music Manager App For Mac
This means suggests you to switch the network that you are using. That is to say, you can switch to a phone data connection if you are using a Wi-fi network. But if you are using the cellular data, you can try to switch to the Wi-fi network.
2. Restart the Music Manager
Just close the Music Manager on your Windows or Mac computer and then re-launch it.
Best Free Music Download Mac
3. Re-enter the Music Manager
Here you can try to log out and in Music Manager to fix the issue. To complete that, you should tray at the bottom right of your screen (Windows) or the menu bar at the upper right corner (Mac) and then click on the Music Manager icon. Next, you can click on Preferences> Advanced and select Sign out to log out your Music Manager. Then just try to sign in your Google account again.
4. Change the upload setting
Open the Music Manager and elect the Upload option in it. Then you need to uncheck the option Automatically upload songs added to my selected folders and tap on Upload. Next, click on the Music Manager icon and choose Run troubleshooter option.
Cannot Re-upload Deleted Songs
While you fail to re-upload the songs that you have deleted from the Google Play Music library, you can fix the problem by using the methods below:
1. Reboot the Music Manager and your computer
Just turn off your computer to shut down all the programs on it and then restart it and run the Music Manager again.
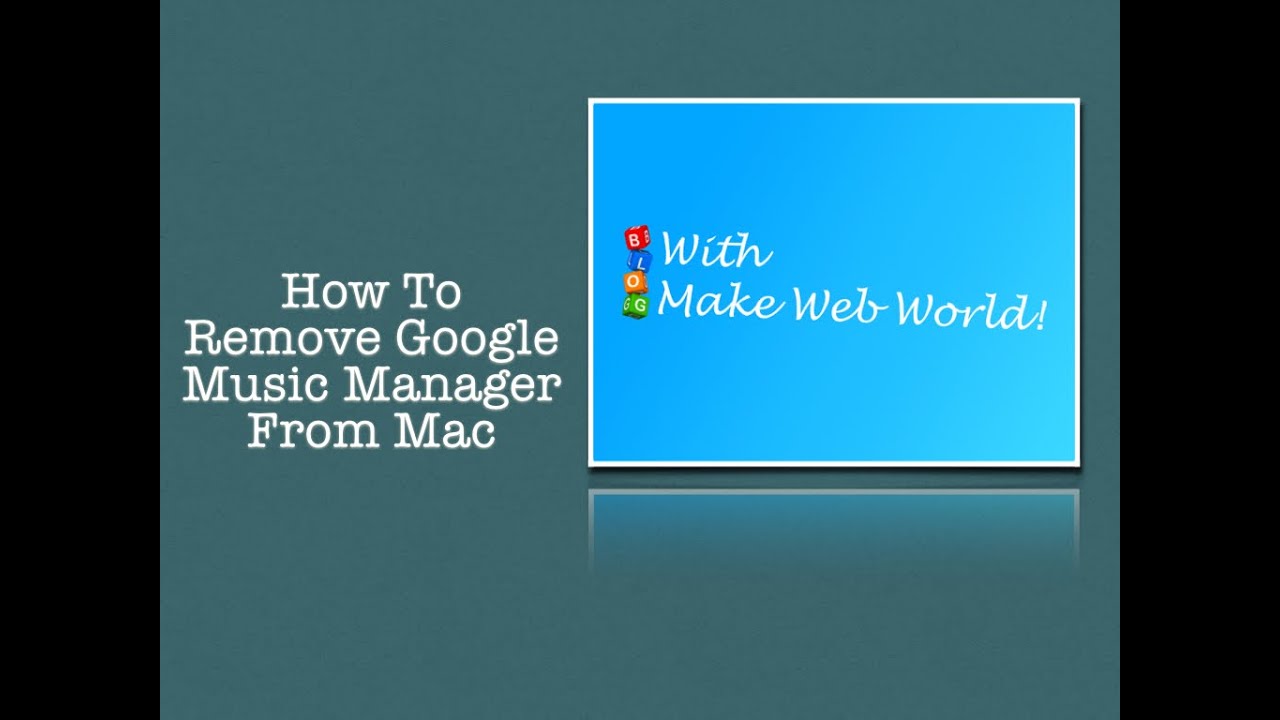
2. Change the upload location
Now click the icon of Music Manager and select Preferences> Advanced> Change to select a new music location for the application and then hit Apply to confirm it. Then you need to follow the steps above to change the location of the Music Manager also.
3. Edit the information of your song
If all the methods above fail, you can attempt to change the song title then the Music Manager will regard it as another song. And this song will be able to be added to your Google Play Music Library.
Tracks Missing on Google Play Music
Sometimes you may find that tracks are on the music player but missing on the phone. But don't worry. This is not a serious problem and a refresh or resync will fix it.
To perform the refreshing process, you can launch the Google Music and then tap on the menu icon at the top left. In the menu, you need to select Settings and hit the big Refresh button. This will reinitiate the sync.
Related Articles: