Mac Tutorial For Beginners
In-Depth video tutorials for Apple Devices & Software. Get the most out of your Mac, iPad, iPhone or iPod Touch. Learn to use macOS, iOS, iCloud and key Apps. Find lessons on how to use the Photos App, iTunes, Mail, Safari, Notes, Maps, Pages & More!
Mac for Beginners For those who are new to computers, or those who have previously been using PCs and are new to Mac, the graphical user interface–or GUI –in OS X may be somewhat unfamiliar. The problem with being unfamiliar with something is that you may be reluctant to experiment. A Beginner’s Guide To Whether To Shut Down or Sleep Your Mac How To Post Photos to Facebook From Your Mac A Beginner’s Guide to the Red, Yellow and Green Window Buttons.
We'll show you how to set up your Mac and get the most use from its powerful, friendly features.
Set up your new Mac
These simple steps will get you started. Learn how to turn on your Mac, use the setup assistant, and check for software updates.
Get your Mac up and runningSwitching from Windows?
Mac ease of use is legendary. If you're coming from Windows, you can learn how to click, copy, close, and more in no time.
Get tips for Windows switchersBring your files and folders
Use Migration Assistant to copy all of your documents, apps, and settings to your new Mac from another Mac or Windows PC.
Navigate with gestures
Make your Mac do amazing things with a swipe, a tap, and a click. Navigating your Mac is easy with gestures for your trackpad, Force Touch trackpad, and mouse.
Use multi-touch gesturesUse keyboard shortcuts
Sometimes a quick press of the keys is faster than pointing and clicking. Save time with these keyboard shortcuts.
Learn handy shortcutsPersonalize your display
Quickly start a screen saver or put your display to sleep with hot corner shortcuts. You can also secure your Mac by requiring a password after the screen saver starts.
Set up screen saverCreate wonderful work with your Mac
Mac Makeup Tutorials For Beginners
Productivity is fun, easy, and collaborative with these powerful apps that come built into your Mac.
Pick up where you left off with Continuity
Start an email on your iPhone, and finish it on your Mac. Copy text on your Mac, and paste it on your iPad. Use your iPhone as an Instant Hotspot. You can even unlock your Mac with your Apple Watch. Continuity makes it all easy.
Stay connected with Continuity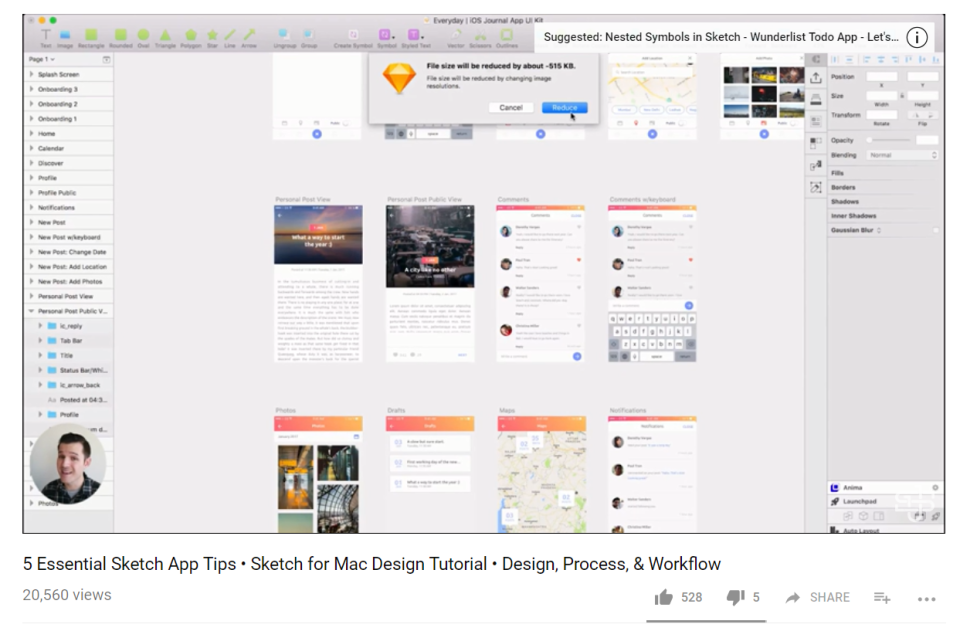
Use Messages to keep up the conversation
You can send and receive iMessages and text messages on your Mac, just like on your iPhone. Learn how to set up Messages and keep chatting.
Use Messages with your MacYour photos, organized and perfected
The Photos app and iCloud Photo Library give you a beautiful way to organize and view your photos on all your Apple devices. You can also share and edit your photos with powerful, intuitive tools.
Use Photos on your MacAccess your documents anywhere
When you store documents in iCloud Drive, you can open them on all your Apple devices and on iCloud.com. And your edits stay up to date everywhere.
Set up iCloud Drive on your MacLearn more
Get Mac Support, learn about the operating system that makes your Mac run, and brush up on the basics.
Written by Mårten Björk •
Keynote is Apple’s own presentation application, similar to Microsoft’s PowerPoint, but better (really, not just because it is Apple vs. Microsoft). With Keynote you can create breathtaking presentations that look professional even if you are a beginner.
Getting started
To open Keynote, press its icon. When the application has launched, you will be asked to choose a theme for your presentation. In this guide we will use the one called “gradient”.
When you have selected a theme, a new window will appear. Let’s start with your presentation.
Working with slides
At the left part of your Keynote window, you will find a list of all the slides in the presentation. If you have just created a new document, there will only be one slide in the presentation. If you wish to add another, just click the plus button at the top of the list.
A new slide will now appear in the list. If you wish, you can change the order of your slides by dragging them to where you want them.
If you wish to view a slide, just click it and it will become visible in the viewer (the biggest part of the window).
Designing a slide

WORKING WITH “MASTERS”
The most important thing to learn is how to switch between different “masters”. A “master” is a layout for your slide. If you wish to change the slide’s master, just click the “masters” button. You can find it at the top of the window, fifth icon from the left. A drop-down menu will appear, containing various different layouts. The master you choose will only affect the current slide.
Mac User Guide For Beginners
Importing media
If you wish to import a photo, movie or song into Keynote, this can easily be done. The most convenient way to do it is by dragging the file directly into Keynote. Just drop it onto you slide.
You can also import media by choosing Insert > Choose from the top menu.
So you what you see? Share the LOVE! Emulators » Nintendo DS » Mac OS X. NDS Emulators for Mac OS X. Apr 04, 2019 DeSmuMe is the only DS emulator that works for both PC and Mac. To run it, you will need Windows Vista SP2 or later or Mac OS X v10.6.8 Snow Leopard or later. Feb 04, 2019 Nintendo DS Emulator for PC (Windows 10 – Mac OS) Nintendo DS Emulator for PC. It is a free emulator for Android devices which let users play Nintendo games. This emulator enhances the gaming experience with 3D graphics. Emulators » Nintendo DS » Mac OS X » OpenEmu OpenEmu NDS / Multi-System Emulator for Mac OS X Overview. OpenEmu is one of the best emulators on Mac OS. With a great UI and several emulators and platforms to choose from, it should definitely be your number one choice if you are on a Mac. Nintendo emulators have been in the market for a while and they seem to get better with time. These emulators bring back your favorite childhood Nintendo video games right to your iPhone, iPad or Mac. You can now relive your favorite games without having to look for the classic Nintendo consoles. To play Nintendo games. Nintendo ds emu for mac free.
If you are importing media from iPhoto, iTunes, iMovie or Aperture, you can use the excellent media browser. Just click the media browser icon available in the top right corner of the window in order to make the browser appear.
From the browser, just drag the files you wish to add to your presentation.
Adding text, shapes, tables and charts
At the top of your window, there are a few buttons that solve your graphics needs. Just click them in order to add an object.
The styles of these objects can easily be modified using the Inspector (continue reading).
The Inspector
Af portal for mac. The Inspector is a small window that allows you to modify pretty much everything within your presentation.
First, open the inspector window by clicking the Inspector icon near the upper right corner of the window.
The Inspector has many tabs, each controlling a certain aspect of the presentation.
1. Document inspector
The document Inspector lets you edit preferences that apply to the whole presentation. For instance, if you wish to play a song throughout the presentation, this is the right tab.
2. Slide inspector
The slide Inspector allows you to choose a transition for the slide. You choose the transition that will be used when you leave the slide, not the one used when entering the slide. Read more about animation effects later in this article.
The slide Inspector also lets you change the background for the current slide.
3. Build inspector
The build Inspector lets you add animations for the objects within your slides. For instance, if you wish to animate a text box, the build inspector is the right place to do it. You can read more about animations later in this guide.
4. Text inspector
If you have a text element in your presentation, this is the right tab to use if you wish to change the text layout. You can change the color, character spacing, line height etc. However, if you wish to change the font of a certain text element, you should use the font box (click the font icon in the upper right corner of Keynote or press command-T).
5. Graphic inspector
If you add an image, or a shape or something else, you can edit its appearance using the graphics part of the Inspector.
6. Metrics inspector
Rotation, size and positioning of objects.
7. Table inspector
If you add a table to your presentation, use this tab in the Inspector in order to edit the preferences of your table.
8. Chart inspector
If you add a chart to your presentation, use this tab in order to make it look cooler. Why not make a 3D chart?
9. Hyperlink inspector
Perhaps the most least exciting. It lets you add hyperlinks to web-pages or other slides within the presentation.
10. Quicktime inspector
If you add a movie to your slide, you can edit its preferences using this tab.
Animating stuff
There are two things that you can animate within Keynote: Slides and Objects.
Animating slides
A slide can contain many different objects, and all these object can be animated in various ways. However, if you wish to change the animations between specific slides, you should click the “Slide Inspector” (the second tab of the Inspector).
First, you choose what transition effect you wish to use. If the transition moves in a certain direction, you can also choose in which direction you want the transition to move. Finally, you can choose whether you want the transition to start automatically or when you click your mouse.
Animating objects
Let’s assume that you have a piece of text and an image in one of the slides of your presentation. If you wish, you can animate these objects individually.
In order to do this, open the third tab of the Inspector, the one called the “build inspector”. Now, select the object that you wish to animate, and then choose what kind of animation you wish to use and how you want the animation to work (e.g. speed, direction). Notice the two tabs saying “build in” and “build out”. These buttons let you choose if you want the animation to be used when the object is revealed or when it disappears.
The most interesting thing is the “More Options” button. It lets you change the order of objects in your slide. You can change the animation order of objects and also decide if you want objects to animate automatically or when you click the mouse.
Inspiration
When Apple release new products, they do it with style. Steve Jobs talks, and he uses Keynote in order to make his presentations more powerful. Take a look at this clip and feel inspired!