Sftp For Mac
SFTP is a way to transfer files in a secure manner from a remote system to a local system using the command-line. Apple OSX and Windows 10 has a built in SSH client. If you need to download it to your personal computer (not running Apple OSX or Windows 10) follow the instructions below. Oct 11, 2015 Read reviews, compare customer ratings, see screenshots, and learn more about Commander One PRO - FTP client. Download Commander One PRO - FTP client for macOS 10.10 or later and enjoy it on your Mac. Cyberduck is a robust FTP/FTP-TLS/SFTP browser for the Mac whose lack of visual clutter and cleverly intuitive features make it easy to use. Support for external editors and system technologies such as Spotlight, Bonjour, Keychain and AppleScript are built-in. I recently moved from Ubuntu GNOME (16.04 LTS) to macOS Sierra and I wondered how I could mount a Folder, located on a remote Server, using the sftp protocol. Ubuntu GNOME (16.04) comes with Nautil.
Oct 26, 2017 How to Install macOS High Sierra in VirtualBox on Windows 10 Step One: Create a macOS High Sierra ISO File. Step Two: Create Your Virtual Machine in VirtualBox. Step Six: Boot Installer Stage Two From the Virtual Hard Drive. Mac os for virtualbox. Apr 04, 2019 To run Mac OS X Yosemite 10.10 on VirtualBox, you need at least corei3 or corei5 PC to have better performance. Because you will run at the same time to the operating system in one computer, and also you need to share RAM, ROM to the OS operating system. Feb 01, 2018 Open VirtualBox and start creating new VM for OSX in expert mode(by default). Name your new machine as “MacOS”. Choose last version from possible versions. Currently is “Mac OS X. Jun 07, 2019 Running macOS without the Mac macOS should not be installed in VirtualBox. Any time you want to use it, simply launch VirtualBox, and start your virtual machine. When you’re done, you can either close VirtualBox or shut down through your macOS virtual machine.
Sftp Mac Sftp Mac-Sftp Mac One of the biggest advantages of OS X is that it is built on UNIX-based platforms and includes most of its best features.One of these features has been added to the SFTP capabilities. Download FileZilla Client 3.45.1 for Mac OS X. The latest stable version of FileZilla Client is 3.45.1. Please select the file appropriate for your platform below. When you connect to your InMotion Hosting server account, you can use the normal FTP connection or a secure connection (SFTP). Note that these instructions for connecting to a Shared Server.
Mac Scp Client
When you set up SFTP in the Setup Assistant, Apple School Manager gives you CSV template files and the access information for a private SFTP server. You can export data from your SIS, or create the files in a spreadsheet application like Numbers.
SFTP upload requires a third-party application on macOS. If you don’t have a SFTP client installed, you can find one in the Mac App Store.
Use the buttons below to get help setting up your SFTP files. If you haven't used SFTP to upload data into Apple School Manager, you should start with the Set up your first SFTP section.
Set up your first SFTP upload
- Sign in to Apple School Manager as an Admin, Site Manager, or People Manager.
- If this is your first sign in, the Setup Assistant appears. If the Setup Assistant doesn't appear, click your name in the top right corner. Choose Setup Assistant.
- Click Find Students, Staff, and Classes.
- Click Set Up SFTP.
- Apple School Manager generates a URL, user name, and password to use when uploading files. Use this information to configure your SFTP client.
- Click Download Templates.
- Read the instructions for using templates in the “Filling Out Data Files” section.
- When your data files are filled out, create a zip archive of all six files. In the Finder you can select the files then go the File menu and choose Compress 6 Items. It doesn't matter what you name the zip archive.
- Upload the zip file to Apple School Manager. Use a SFTP client to connect to the URL shown in the Setup Assistant. When asked for sign in information, use the user name and password you received when you clicked Set Up SFTP. Copy the zip file to the dropbox directory.
- Click Continue in the Setup Assistant. If your upload contains errors, you can review a log identifying the files and lines that contain errors. Correct any errors in the data files, then repeat steps 8 and 9. You don't need to remove the previous file from the SFTP server.
- When the SFTP import finishes, click Review SFTP Data. If you find any errors, click Cancel. Correct any errors in the data files, then repeat the upload process. If the data is accurate and complete, click Continue.
- Under Create Accounts and Classes, choose a Managed Apple ID format for students, instructors, and staff. Click Preview Accounts and Classes. When the IDs are in the correct format click Create Accounts and Classes.
- After the accounts are created, distribute sign-in information to users and assign roles to staff.
Fill out your data files
The template download includes six comma-separated value (CSV) files for Classes, Courses, Locations, Rosters, Students, and Staff. If the templates are not available in Apple School Manager, or if you lost a copy of the original templates, you can download them again.
You can use your SIS to export data in the format described by the templates and this article, or you can edit the templates in a spreadsheet program such as Numbers.
Use the tables in this article to make sure you enter the correct information, then save each file without changing its name.
Format your values
If you edit the templates, replace the example data with your own. Don't change the contents of the header cells in each file. Don't add columns in any file, except as described below.
In every template, each row must represent a unique value. For example, within the students.csv, each row must be a unique student. Certain values for that student can be empty. Literal values like a line break or quotation mark character within a name must be escaped with a backslash (), like (”). Any identifiers entered must be alphanumeric and can include a '-'.
If your value contains a space ( ) or comma (,), use straight quotation marks (') around it. If your value doesn't have any of these special characters, don't use quotation marks. If you don't use quotes where they are needed, or you use curly quotes, you will get errors in the upload process.
The values in your files must be separated with commas (,) or semicolons (;), regardless of how you created the file. Don't use spaces or tabs between a comma or semicolon and the next value. Each file must be encoded as UTF-8 and use Unix new-lines (n).
If an otherwise optional field like person_number or sis_username is part of your Managed Apple ID format, it becomes a required field. If you leave it blank, upload will fail with the error MANAGED_ID_GENERATION_FAILED.
Locations file
| location_id | A unique identifier made of numbers and/or letters that contains no spaces. | Required |
| location_name | The name of the location. | Required |
You must define at least one location in the Locations file. You can't use SFTP to create student or staff accounts in the main 'headquarters' location.
Students file
If you use SFTP to upload a new person, and the person_id you assign already exists in Apple School Manager, your new person overwrites the existing user in Apple School Manager. After the overwrite is complete, you can only update that user via SFTP.
person_id | The unique identifier for a specific student. This person_id should match the unique identifier in your SIS if available. This person_id is the unique identifier for the student in Apple School Manager. Use this value to refer to the student in the Rosters file and instructors in the Classes file. | Required |
| person_number | Another value that might identify a student in your school. This might be a student identification number. | Optional |
| first_name | The student's first name. | Required |
| middle_name | The student's middle name. | Optional |
| last_name | The student's last name. | Required |
| grade_level | The student's grade level. | Optional |
| email_address* | An email address for the student. | Optional |
| sis_username | The user name for the student in your SIS. | Optional |
| password_policy | Use the password_policy field to specify a password policy for each specific student. The password_policy field must have the number 4, the number 6, the number 8, or be left blank. If you select 8, this will be a standard password policy (8+ alphanumeric characters). This value overrides the location password policy and any password policy you previously set for that student. If you leave password_policy blank, the default password policy for the location is used for a new student and no changes are made to existing students. | Optional |
| location_id | The location_id for the student. This must correspond with a location_id in the Locations file. If this entry doesn't match an entry in the Locations file, you will experience issues in the upload process. | Required |
* If federated authentication is enabled, an email address is required. If the email address is in a federated domain, the user account will be federated.
Assign multiple locations
You can assign more than one location to a student by adding more location columns to the Students file. You can add up to 998 more location columns named location_id_2, location_id_3, up to location_id_999. For each student, you can optionally enter another location_id in each of these columns. This must correspond with a location_id in the Locations file. If this entry doesn't match an entry in the Locations file, you will experience issues in the upload process.

Staff file
If you use SFTP to upload a new person, and the person_id you assign already exists in Apple School Manager, your new person will overwrite the existing user in Apple School Manager. After the overwrite is complete, you can only update that user via SFTP. All staff receive the standard password policy (8+ alphanumeric characters).
Sftp Application For Mac
| person_id | The unique identifier for a specific staff member. This person_id should match the unique identifier in your SIS if available. This person_id is the unique identifier for the staff member in Apple School Manager. Use this value to refer to instructors in the Classes file. | Required |
| person_number | Another value that might identify a staff member in your school. This might be a staff badge number. | Optional |
| first_name | The staff member's first name. | Required |
| middle_name | The staff member's middle name. | Optional |
| last_name | The staff member's last name. | Required |
| email_address* | An email address for this staff member. | Optional |
| sis_username | The user name for the staff member in your SIS. | Optional |
| location_id | The location_id for the staff member. This should correspond with a location_id in the Locations file. If this entry doesn't match an entry in the Locations file, you will experience issues in the upload process. | Required |
* If federated authentication is enabled, an email address is required. If the email address is in a federated domain, the user account will be federated.
Assign multiple locations
You can assign more than one location to a staff member by adding more location columns to the Staff file. You can add up to 998 more location columns named location_id_2, location_id_3, up to location_id_999. For each staff member, you can optionally enter another location_id in each of these columns. This must correspond with a location_id in the Locations file. If this entry doesn't match an entry in the Locations file, you will experience issues in the upload process.
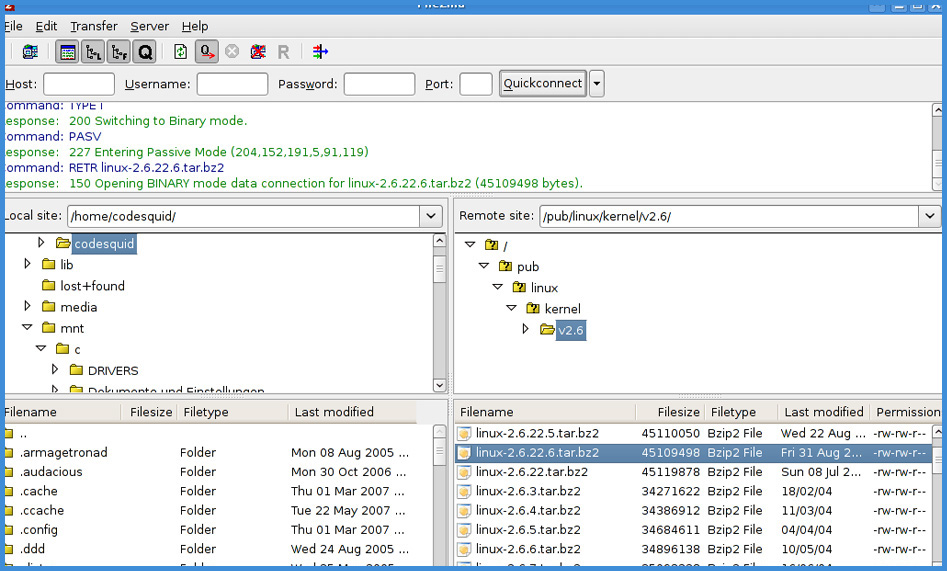
Courses file
| course_id | A unique identifier for the course. This must match the corresponding course_id used in the Classes file. | Required |
| course_number | A number for the course. This number might be the course number in your SIS or your curriculum guide. | Optional |
| course_name | The name of your course. | Optional |
| location_id | The location_id for the course. This should correspond with a location_id in the Locations file. If this entry doesn't match an entry in the Locations file, you will experience issues in the upload process. | Required |
Classes file
| class_id | A unique identifier for the class. | Required |
| class_number | A number or code that identifies this class in your institution. Unlike class_id, class_number isn't used to refer to this class in CSV rosters. | Optional |
| course_id | The course_id of the course this class belongs to. This must match a course_id in the Courses file. | Required |
| instructor_id | The person_id for the instructor. This must match the person_id used in the Staff file. | Optional |
| instructor_id_2 | The person_id for the instructor. This must match the person_id used in the Staff file. | Optional |
| instructor_id_3 | The person_id for the instructor. This must match the person_id used in the Staff file. | Optional |
| location_id | The location_id for the class. This should correspond with the location_id in the Locations file. If this entry doesn't match an entry in the Locations file, you will experience issues in the upload process. | Required |
Assign multiple instructors
You can assign more than three instructors to a class by adding more instructor columns to the Classes file. You can add up to 12 more instructor columns named instructor_id_4, instructor_id_5, up to instructor_id_15. For each class, you can optionally enter another person_id for the instructor. This must match the person_id used in the Staff file.
Rosters file
| roster_id | A unique identifier for the roster in your SIS or other course database (if available). | Required |
| class_id | A unique alphanumeric identifier for the class. This must match a class_id in the Class file. | Required |
| student_id | A person_id for one student. | Required |
The Rosters file is used to add students to their classes. Each line in the file must have a unique roster_id, and contain only one class_id and one person_id.
Update your files
When you want to add or edit students, staff, and classes, edit your data files and upload the new copies. Whenever you upload files you must upload all six files, and each file must contain the complete list of each category, not just the items you intend to add. You can check SFTP account information by choosing Settings > Data Source.
If you accidentally disconnect your SFTP connection within Apple School Manager, your accounts change to manual and are deactivated. You can resolve this by restoring your SFTP connection and performing a new upload to reactivate accounts without creating duplicates.
After the first upload, new accounts and classes will be created automatically when you upload. If there are any errors, Apple School Manager will send you an email.
If an entry from an earlier upload is missing
Sftp Program For Mac
If an entry from an earlier upload is missing, its source changes to Manual in Apple School Manager. Additional effects of the removal may vary. If students or staff are removed from the upload, their accounts are deactivated and automatically deleted after 30 days, unless the account has purchased volume content.
If a course or a class is removed
If a course or a class is removed from the upload, students are removed from the class and the source changes to Manual. If courses were in use in iTunes U or Schoolwork, the roster is removed and a new course must be created for re-enrollment. If classes were in use in Schoolwork, progress data is deleted automatically and no longer available to the teacher or student.
Courses and classes with a manual source continue to sync with your MDM solution, but may no longer appear in the Classroom app. Manual classes can be deleted in Apple School Manager if you wish to remove them from syncing.