Usb Format For Mac And Windows
DVD’s are out of the game now. Today flash storages are ruling the world. SSDs USB and M.2 these are the kind of storage that is broadly being used today, and the growth of these are unimaginable in our modern world. The Operating Systems, without an operating system the computer is just a piece of machine. There are more operating systems available; the top 3 are Windows, Mac OS, and Ubuntu. To install these on our computer, we were using DVD in past couple of years and Damm it is too slow. Here, the flash storage takes the lead because they can transfer files faster than DVDs and Mechanical Hardrive. Now we are using USB to install operating systems. We can also carry the operating systems on our Pendrive and use it on every computer. To install OS, we had to make Bootable USB that is why this article is here.
Installing Windows and Ubuntu is easy. The benefit of using USB for installing an operating system is that it is faster and error free. There are various types of USB is available such as USB 2.0, USB 3.0, USB 3.1 and USB-C. USB 2.0 is very slower device whereas USB 3.0 and above is very faster so here I recommend you to use USB 3.0 and above to install the Operating System. To install an OS, we need to create a bootable pen drive else it will not detect on the computer BIOS. So here we walk through the steps to make bootable USB on both Mac and Windows operating systems.
Question: Q: format a usb stick to use on apple and windows. Good evening all. Mac can format drives to FAT32 but Windows 10 OS does not seem to be able to read FAT formatted disks. I have tried two different Windows 10 laptops and they both do not recognize the FAT USB disk and says that it needs to be formatted. Question: Q: format a. On Windows, connect your thumb drive. Click Start File Explorer This PC. Right-click your flash drive and then select Format. In the File System list box, choose exFAT, type in a Volume Label. The resulting FAT32 file system will be compatible with all versions of Mac OS X, and Windows including Windows 10 back to 95. This is one of the most widely recognized file system formats. FAT32 – a file system normally used on USB disks exFAT – a newer file system optimized for flash devices and has improved performance overFAT32. Oct 27, 2011 Is there a way to retrieve data from a MAC formatted USB stick on a PC running Windows XP or Windows Vista?
What We Need To Create Bootable USB
- A computer that has Windows or Ubuntu or Mac installed in it.
- 8GB or above Pendrive
- Operating System Files(That can download from their official websites)
- Two applications(Rufus and UNetbootin)
Precautions
- Backup all your files from the pen drive.
- Make sure that The OS files are verified (Damage, file missing, Unknown format)
- Download Rufus and UNetbootin only from the given links or from their official sites.
On Windows OS
To make bootable USB drive we need an application called Rufus. It can create bootable USB for both BIOS and UEFI systems also it can create bootable USB of several operating systems such as Windows, Ubuntu, Linux, etc. Creating bootable USB using Rufus is a natural process because it is a portable application so that we don’t have to install it on our computer. UNetbootin is also supporting in Windows, but I found that Rufus is far better than UNetbootin on Windows but in Mac, UNetbootin shows off. Let’s begin.
- Download Rufus and ISO file on your computer.
- Connect USB Drive on the computer.(Make sure to copy all the files from your pen drive else Rufus will delete the files.)
- Open Rufus. Here you can see your pen drive that is selected
- Select Your ISO file from the app. Click on the little Disk icon to select your ISO.
- Choose the BIOS mode to install. To install in UEFI mode with GPT partition scheme then select GPT partition Scheme for UEFI. If you don’t need UEFI, then choose the first option.
- Click on start button; it begins the process.
- After the progress bar reached at the end, You can remove your pen drive, and it is ready to Go.
Note – When using UEFI partition the whole HDD must be formatted in the targeted system so make sure to backup your HDD before installing Windows.
On Mac OS
You can install Windows on your Mac without creating anything, for that Mac has an application called Bootcamp. If you want to install windows on another system so here we have to use UNetbootin application. UNetbootin can make your pen drive bootable for any operating systems also it provides a download option for downloading open source operating systems such as Ubuntu, FreeDOS, etc. UNetbootin won’t support for making bootable USB for macOS. To install Mac OS on Intel-based PC’s we should use the Hacintosh version of Mac OS. Let’s begin the process.
- Connect USB to the computer
- Open UNetbootin and Select an operating system (You can download it or manually choose an OS image.)
- If you are downloading, then it will take a while to complete.
- When the process is completed, you can remove the pen drive and install it on your system.
Note – In UNetbootin you can’t select boot option. It already has both UEFI GPT and BIOS MBR mode built into it, so you have to manually turn on UEFI in your BIOS settings to boot USB into UEFI mode
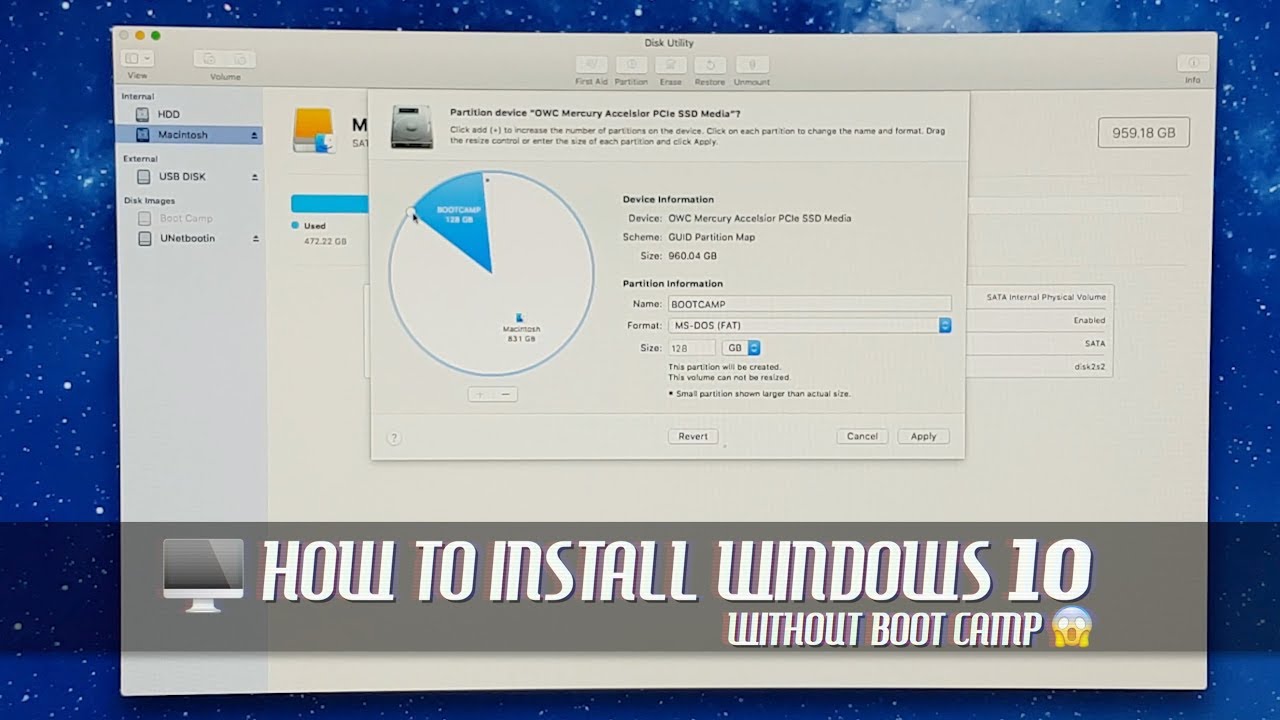
Conclusion
These are the best way to make bootable USB for media installation. There are more apps available for creating bootable USB drive, but the easiest and fastest way is to use these apps. If you have any suggestions or doubts mention me in the comment box below, Have a nice day.
How can I encrypt a USB flash drive in Windows 7/8/10 and have it readable on macOS 10.13 High Sierra/10.12 Sierra/Mac OS X 10.11 El Capitan?
Using TrueCrypt is not secure as it may contain unfixed security issues. TrueCrypt official site suggests users to migrate from TrueCrypt to Bitlocker, so up to now, Bitlocker is the best and secure way to encrypt data.
Although Microsoft only released Bitlocker for Windows, but with the help of M3 Bitlocker Loader for Mac, Bitlocker drive encryption is compatible with macOS and encryting USB flash drive with Bitlocker drive encryption can be easily done.
How to encrypt USB flash drive with Bitlocker on Mac?
Step 1: Insert USB flash drive into Mac computer.
Step 2: Download, install and launch M3 Bitlocker Loader for Mac.
Step 3: Click 'Encrypt' button in toolbar.
Step 4: Select the partition which you want to encrypt and click Encrypt.
Step 5: Enter the password.
Step 6: Save the recovery key.

Step 7: Complete Bitlocker drive encryption.
After encrypting USB flash drive with Bitlocker on Mac, we can use M3 Bitlocker Loader for Mac to open/access Bitlocker encrypted USB flash drive on macOS Catalina 10.15/Mojave 10.14/High Sierra 10.13/Sierra 10.12 and Mac OS X 10.11/10.10/10.9/10.8/10.7 Operating Systems.
Video tutorial:
How to encrypt USB flash drive with Bitlocker on Windows PC?
To enable BitLocker drive encryption on a USB flash drive, do the following:
Step 1: Insert a USB flash drive to a Windows computer where installed Windows 10 Professional/Enterprise, Windows 8/8.1 Professional/Enterprise, Windows 7 Ultimate/Enterprise, Windows Vista Ultimate/Enterprise, Windows Server 2008/2012, only these Windows editions support Bitlocker drive encryption. If you only have Windows 7/8/10 Home edition, please refer to: How to turn on Bitlocker drive encryption on Windows 7/8/10 Home edition?
Format Hard Drive For Mac And Pc
Step 2: Format USB flash drive into FAT32/NTFS/exFAT file system. If there is data in USB flash drive, please go to step 3.
Step 3: Right click USB flash drive in My Computer or This PC and select 'Turn on Bitlocker'.
Step 4: On the 'Choose How You Want To Unlock This Drive' window, choose one or more for the following options, and then click Next:
'Use A Password To Unlock This Drive': Select this option if you want to be prompted for a password to unlock the drive. Passwords allow a drive to be unlocked in any location and to be shared with other people.
'Use My Smart Card To Unlock The Drive': Select this option if you want to use a smart card and enter the smart card PIN to unlock the drive. Because this feature requires a smart card reader, it is normally used to unlock a drive in the workplace and not for drives that might be used outside the workplace.
Step 5: On the 'How Do You Want To Store Your Recovery Key' window, click Save The Recovery Key To A File.
Step 6: In the 'Save BitLocker Recovery Key As' window, choose a storage location and then click Save.
Step 7: On the 'Are You Ready To Encrypt This Drive' window, click Start Encrypting. Do not remove the USB flash drive until the encryption process is complete. How long the encryption process takes depends on the size of the drive and other factors.
Format Usb Stick For Mac And Windows 10
Related articles:
